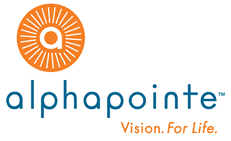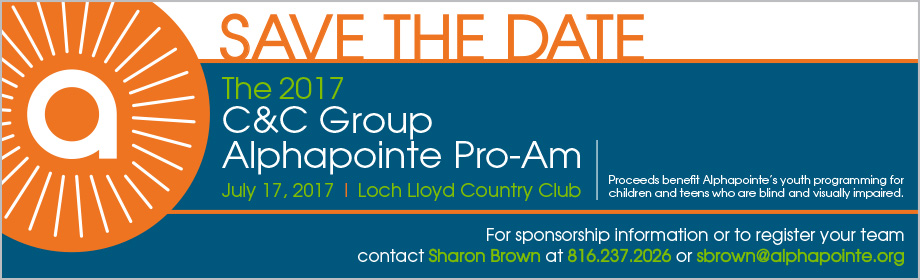FAQ:
1. How do I search for products?
2. How can I find AbilityOne, (formerly JWOD) -only products?
3. How do I add products to my shopping cart?
4. Can I compare products?
5. What is the Access Icon symbol?
symbol?
6. What are Personal Items and how do I use them?
7. How do I save an order and view it later?
8. What if I need someone to approve my order?
9. Why are some products substituted when I add them to my shopping cart?
10. What is HP Supplies Link?
11. What is Rapid Order?
12. How do I check out?
13. Is my credit card any personal information secure and kept private?
1. How do I search for products?
2. How can I find AbilityOne, (formerly JWOD) -only products?
3. How do I add products to my shopping cart?
4. Can I compare products?
5. What is the Access Icon
6. What are Personal Items and how do I use them?
7. How do I save an order and view it later?
8. What if I need someone to approve my order?
9. Why are some products substituted when I add them to my shopping cart?
10. What is HP Supplies Link?
11. What is Rapid Order?
12. How do I check out?
13. Is my credit card any personal information secure and kept private?
| 1. You can search for products by either entering the item number from our catalog or key words into the "Search Items" box. You can refine your search by Price, Brand, or Category. You can also find products by selecting the "Browse Items" button and click on the appropriate category and sub-category(s) to narrow your search. Details of each product can be seen by clicking either the product image or the "Learn More" button. Return to Top of Page |
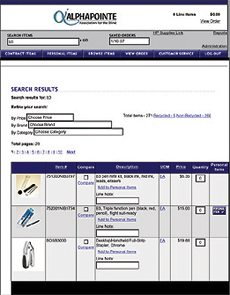 |
| 2. You can find AbilityOne, (formerly JWOD) only products by either selecting the "Contract Items" button to see a list of all AbilityOne products available, or selecting the "Browse Items" button and choosing the appropriate AbilityOne product category to find your product. Return to Top of Page |
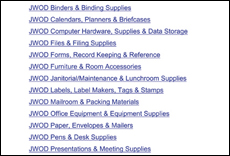 |
| 3. After you have located a product, add it to your shopping cart by typing in the quantity you want to purchase in the "Quantity" box and pressing the search key or click the "Add Items to Order" button at the bottom of the page. Add additional items to your cart by using the "Search Items" box or "Browse Items" button. You can always modify your order by typing a different quantity or "0" into the "Quantity" box to delete a product and selecting the "Update Order" button. Return to Top of Page |
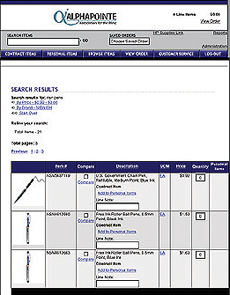 |
| 4. You can compare products on a page by checking the "Compare" box by each item you want to compare and selecting the word "Compare". Each product selected will appear on a separate screen in a side-by-side comparison. Return to Top of Page |
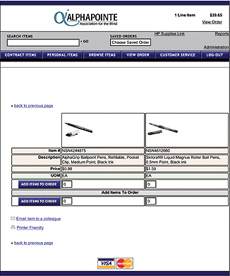 |
| 5. The Access Icon appears when a product has accessories or comparable products to consider, such as a coffee cups if you have searched for a coffee carafe'. Return to Top of Page |
|
| 6. "Personal Items" are products your order regularly or want to find easily in the future. Click on "Add to Personal Items" to add a product to your list. You can also group your products by Pens, Binders, or any other name you choose. Click the "Personal Items" button to see your list at any time. Return to Top of Page |
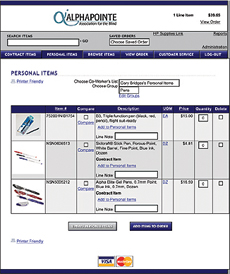 |
| 7. To save your order for future reference, name your order at the bottom of the page and select "Save Order". Your order can be viewed at any time by selecting "Saved Orders" at the top of the page and choosing your order form the pull down menu. Return to Top of Page 8. If you require that someone else approve your order before you make your purchase, please notify our Customer Care team with the approving person's contact information. We will make the required changes so your order is transmitted to that individual for approval, order modification, or denial before it is processed. Return to Top of Page |
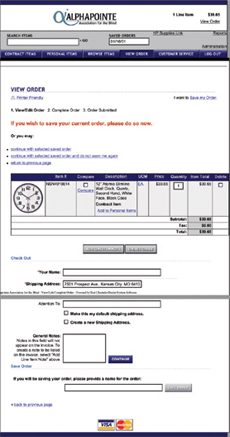 |
| 9. If there is a AbilityOne product that has been approved by the National Industries for the Blind (NIB) as Essentially the Same (ETS) as the commercial product you have selected, the AbilityOne product will automatically be substituted for the commercial product when you add the product to your shopping cart to comply with AbilityOne. A message appears that the substitution has taken place. Return to Top of Page |
|
| 10. "HP Supplies Link" at the top of the page is an easy way to find ink toner or other products to use with your HP equipment. Simply follow the directions onscreen to use this helpful feature. Return to Top of Page |
|
| 11. "Rapid Order" is an easy way to order your products if you already know the item numbers of the products that you need. Simply enter the item numbers and quantities required and click Continue to process your order. Return to Top of Page |
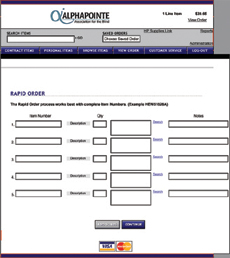 |
| 12. After adding products to your shopping cart, click "Continue" to review your order and enter your credit card information, click "Complete" your Order, and send it to us for processing. Return to Top of Page |
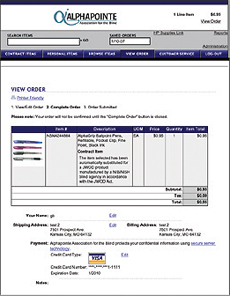 |
| 13. Our store uses SSL Technology which protects your credit card information and insures your privacy. Alphapointe will not distribute or sell your private information and for your security, does not keep your credit card information on file. Return to Top of Page |